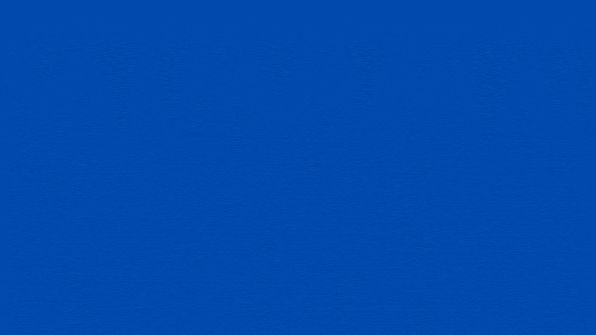Pernah berurusan bersama dokumen ms excel yang lebar kolom dan tinggi barisnya tidak rapi? Pasti kurang menarik untuk dilihat dan mampu mengakibatkan seseorang menjadi malas lebih-lebih bingung ketika membaca isi dokumen tersebut. Maka dari itu alangkah baiknya kecuali kami terlebih dahulu merapikan dokumen berikut sebelum akan dikirim/diperlihatkan ke orang lain
Cara merapikannya lumayan mudah yakni bersama sesuaikan lebar kolom dan tinggi baris sehingga sama besar antar satu bersama yang lainnya. Tentunya kami tidak wajib satu persatu sesuaikan lebar kolom dan tinggi barisnya sebab ada cara cepat yang mampu dilakukan.
Hal ini sangat menopang kecuali baris dan kolom yang inginkan dirapikan berjumlah banyak. Nah, untuk lebih jelasnya mari kami bahas langkah-langkahnya!
Cara Mengatur Lebar Kolom dan Tinggi Baris pada Microsoft Excel Sama Besar
- Buka aplikasi ms excel yang sudah diinstall di laptop atau komputer,
- Siapkan dokumen/tabel information excel yang ukuran baris dan kolomnya inginkan dibikin sama besar,
- Arahkan kursor mouse pada baris awal tabel yang inginkan diatur ukurannya hingga nampak sinyal panah yang mengarah horizontal. Misal layaknya pada contoh kami mengarahkan kursor mouse pada baris ke 7,
- Klik kiri dan tahan mouse,
- Drag hingga ke bagian baris terakhir yang ada di bawahnya, yakni hingga baris ke 11,
- Lepaskan mouse kecuali seluruh baris sudah terblok,
- Arahkan mouse pada garis pemisah yang ada di pada baris satu bersama yang lain, contoh garis yang ada di pada baris ke 7 dan ke 8 hingga nampak icon layaknya sinyal and pada mouse,
- Klik dan tahan mouse,
- Atur tinggi baris sesuai permintaan bersama cara drag mouse ke atas untuk memperpendek baris atau drag ke bawah untuk menaikkan ketinggian baris,
- Lepaskan mouse kecuali sudah sesuai bersama ukuran yang diinginkan, sesudah itu tinggi baris pada tabel akan sama besar,
- Arahkan kursor mouse pada bagian kolom pertama excel untuk sesuaikan lebar kolom, yakni kolom C hingga nampak sinyal panah yang mengarah ke bawah,
- Klik dan tahan mouse,
- Geser ke kanan hingga bagian kolom yang inginkan disamakan ukurannya pada tabel ikut terblok, dalam perihal ini hingga kolom F,
- Lepaskan mouse,
- Arahkan mouse pada garis yang terdapat di pada kolom pertama bersama kolom ke-2 hingga nampak icon sama sinyal panah pada mouse. Seperti contoh kami mengarahkan mouse pada garis yang ada di pada kolom C bersama kolom D,
- Klik dan tahan mouse,
- Atur lebar kolom bersama cara menggeser ke kanan atau ke kiri sesuai bersama lebar yang diinginkan,
- Lepaskan mouse kecuali sudah, maka ukuran pada kolom satu bersama yang lain akan otomatis disamakan.